可能有些细心的同学发现了,本站是部署在阿里云服务器上的。作为一名计科人,拥有一台自己的服务器不觉得很酷吗?(何言何语)😍
其实,想拥有一台服务器并不是难事,甚至不用花钱哦~😋
免费试用ECS
在阿里云的ECS产品界面中,介绍了ECS是个什么东西:云服务器 ECS(Elastic Compute Service)是一种安全可靠、弹性可伸缩的云计算服务。讲人话,就是虚拟出来的云服务器。服务器为了节省成本和便于管理一般都会购入高性能的实体机放在机房,通过虚拟化技术分割出不同规格的虚拟服务器售卖。性能损失?服务器运营商们一般都家大业大,不在乎这点😁
在上方链接的页面里面,有一个免费试用的选项,感觉自己仿佛变成了看见免费领米面油鸡蛋的老太太,能白嫖的为什么不要呢,整一个!
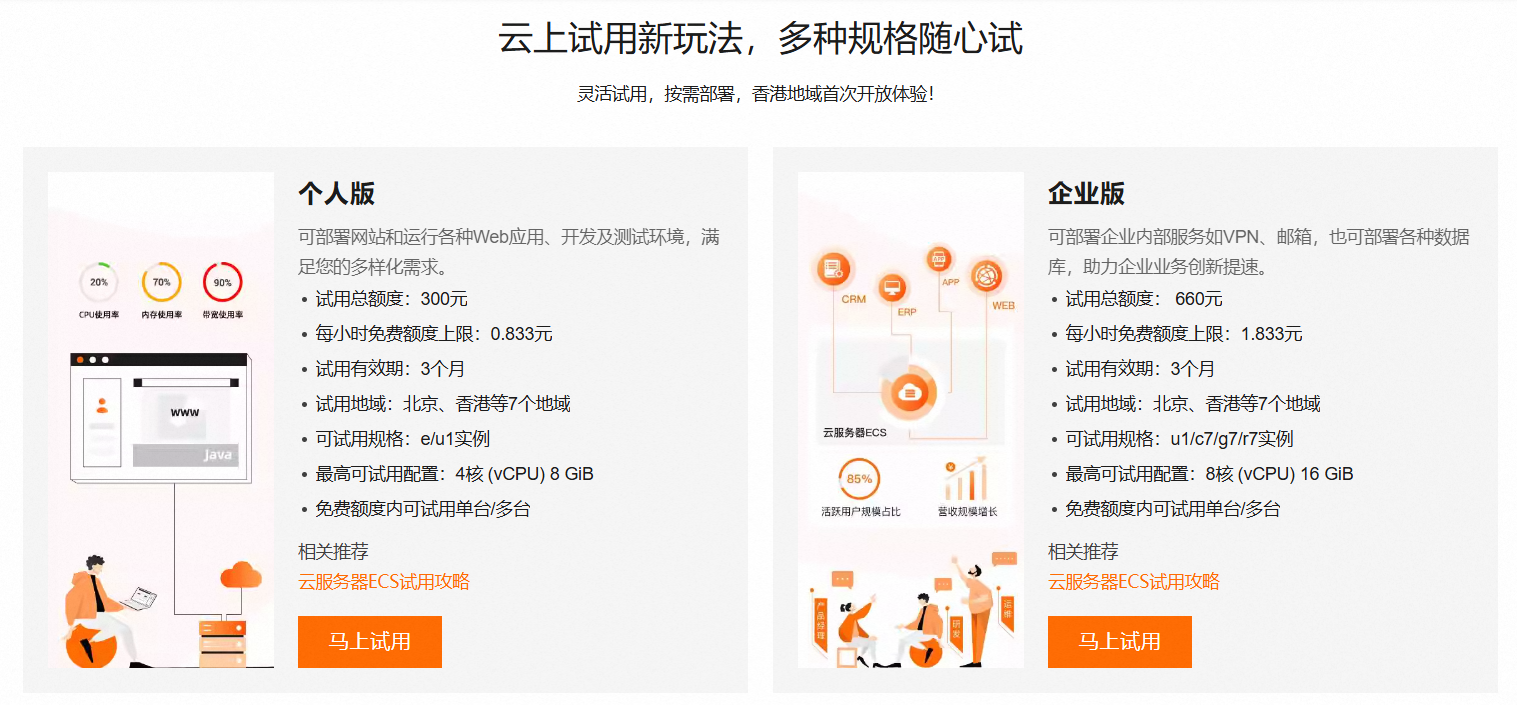
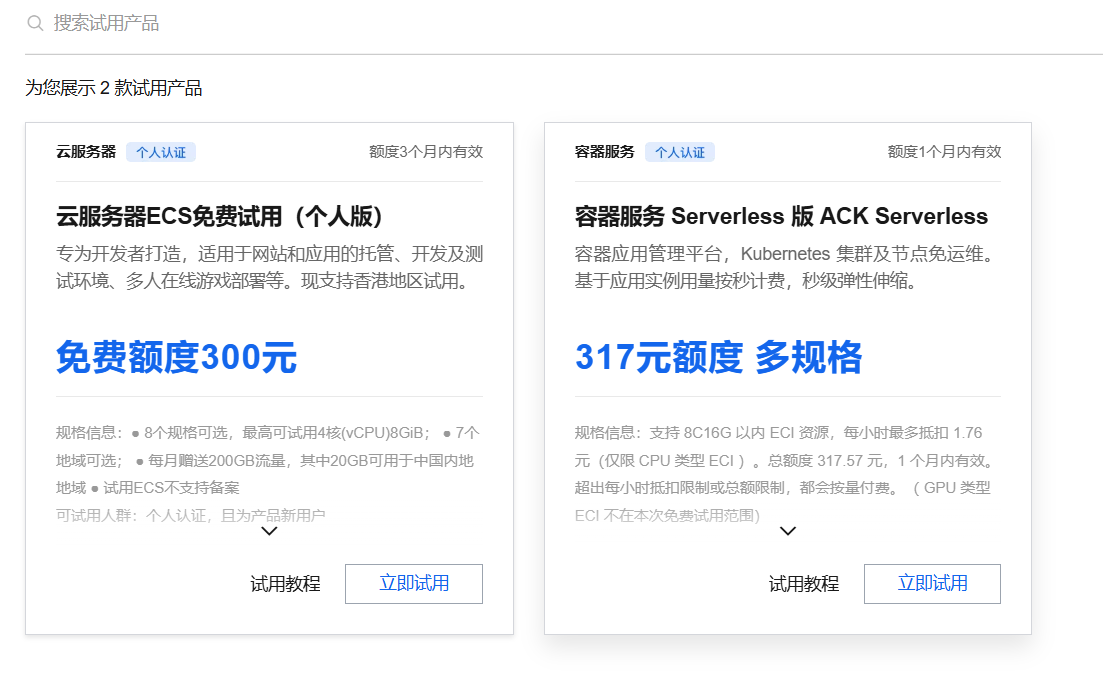
点击立即试用后会要求注册账号以及通过支付宝实名认证,通过之后会出来一个选择规格页面,在这里挑选好所需的配置就可以下单啦,记得免费额度是300¥。一般这个配置就只能选个1核1G1M带宽的。其他配置基本上可以不用动。

当然,我白嫖过了😉
挑选配置
vCPU和内存
vCPU就是虚拟出来的CPU,我们只是轻度使用,1个核2个核的配置完全够用;1GiB指的是虚拟服务器内存,如果只是简单网页服务,那也绰绰有余。
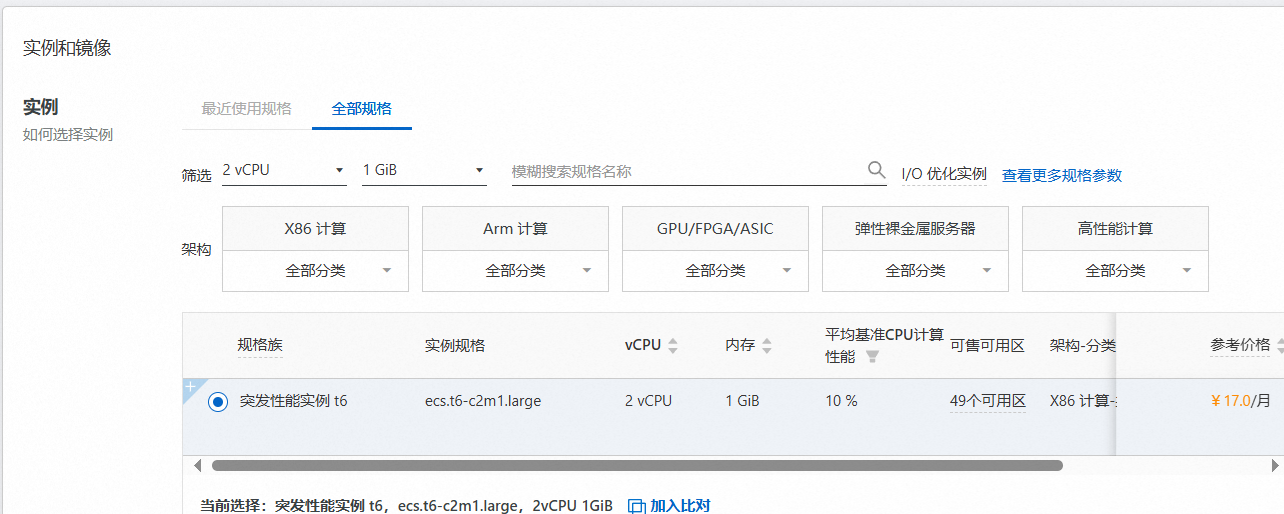
系统镜像
建议选择Ubuntu,对于Linux新手比较友好,网上各类教程也很丰富。版本推荐22.04,不会太老,能够运行各种新软件,也不会太新,几乎没有还没有适配的软件。
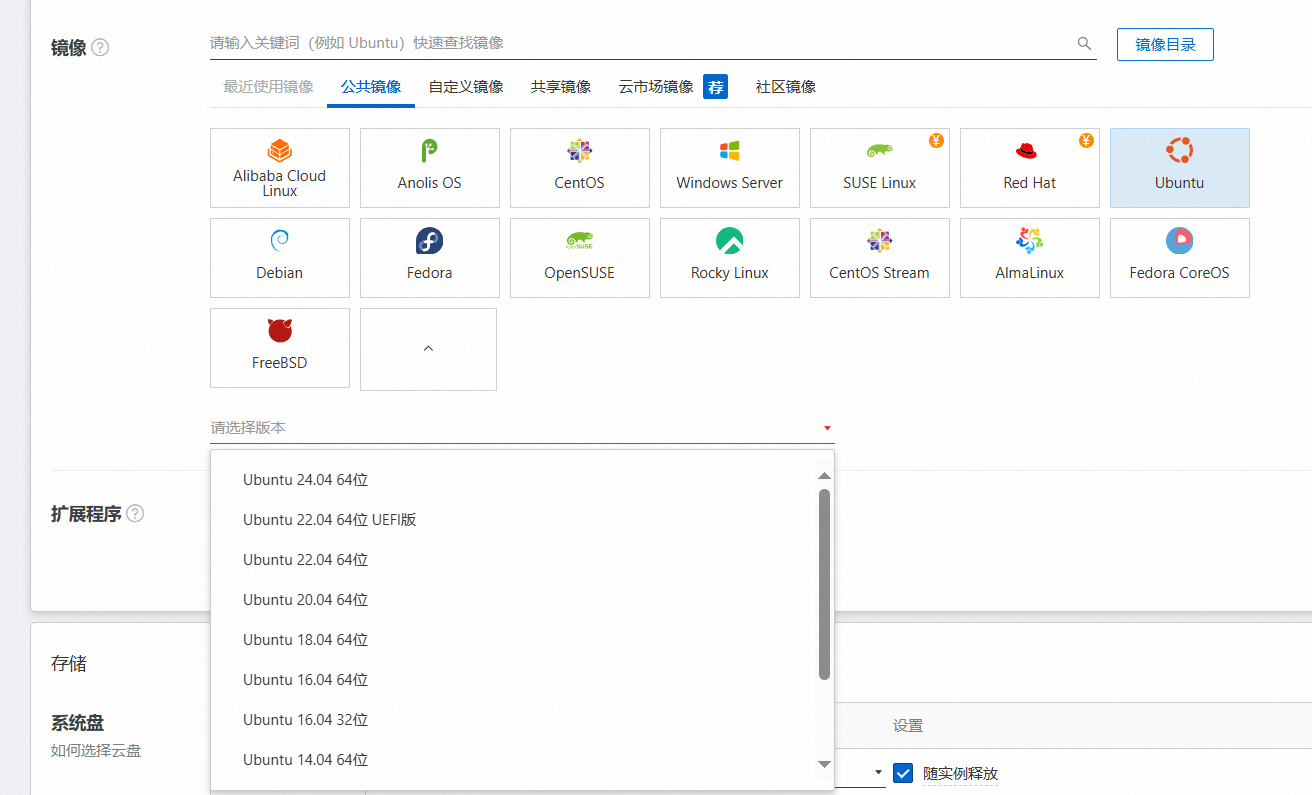
磁盘容量
初始的40G就已经够用啦,我们不会按照特别多的软件包,linux系统也不会占用太多容量滴,足够折腾我们折腾了。
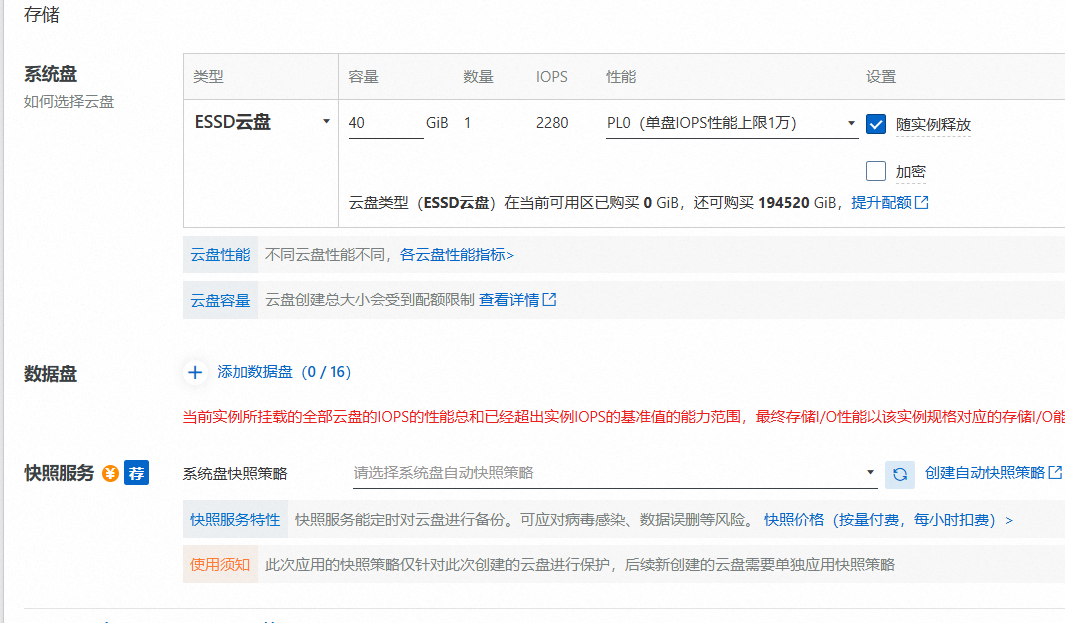
公网IP和带宽
公网IP是我们服务器的重要资源,拥有一个固定的公网ip我们才能从互联网各处访问到我们的服务器。带宽1Mbps=0.125MB/s,居然是只校园网带宽的二十分之一!不用怕,这里的带宽决定了服务器往外传数据的速度,再加上服务器提供商的优化,用来传输网页还是没问题滴,至于服务器的下载,要相信机房的网速一定快得飞起~
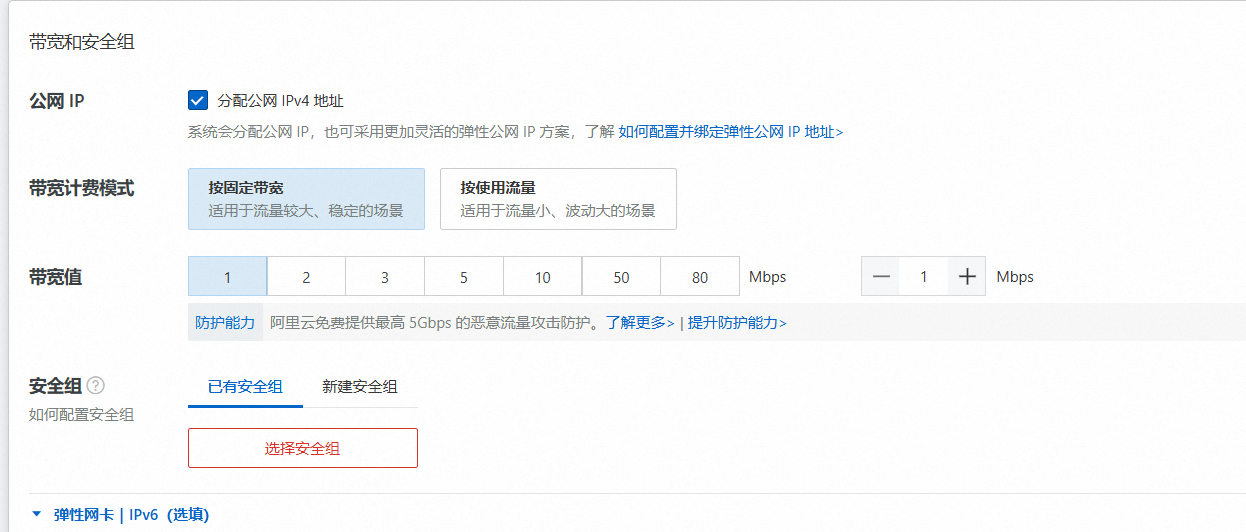
登录管理
可以创建密钥对也可以选择自定义密码。当然创建密钥对之后也可以再创建密码。记得不要设置一个太简单的密码哟,毕竟服务器可是大家都能访问,一旦被被别人猜到了密码,那这服务器就不是自己的了。😢
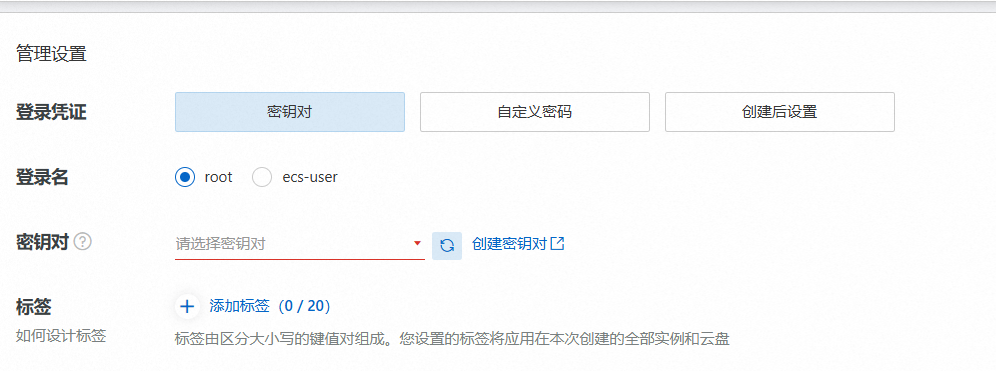
支bái付piáo
支付完零元订单之后,你就可以在控制台页面看到云服务器ECS(1)了,这就白嫖成功啦~
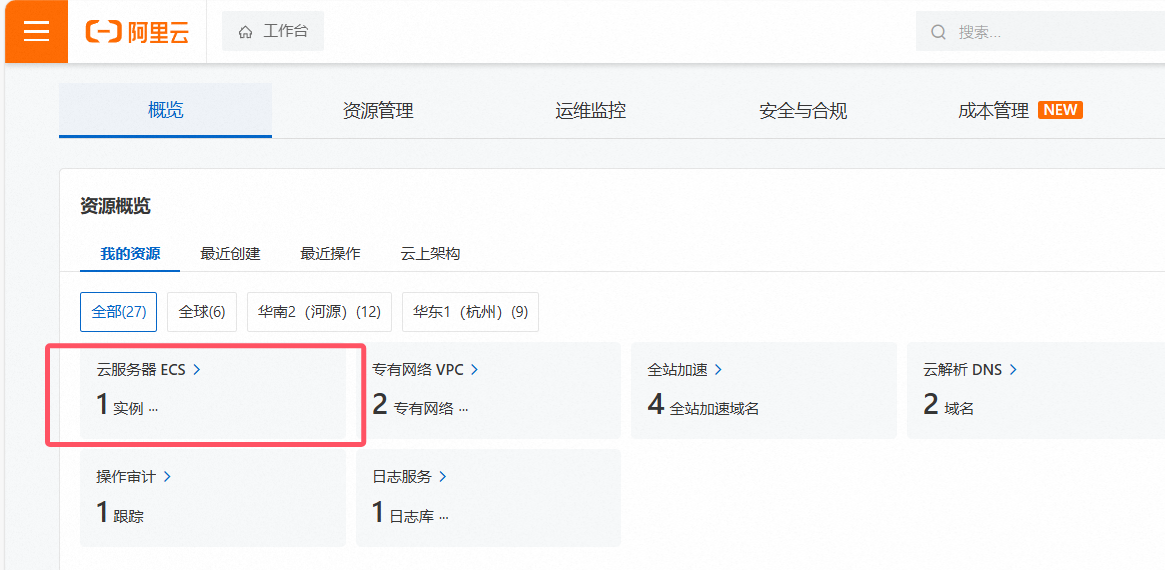
点进去之后就可以看到你服务器的一些基本信息了。
将白嫖进行到底
可能有同学要问:
只有三个月时间,我到期了怎么办呀?
高校学生权益
莫急,我还有一招:高校学生认证

阿里云对于大学生们还是很慷慨的,你在账户中通过了学生认证,就可以领取无门槛300元,又可以白嫖3个月的续费了~
点击上方链接进入账户权益界面,点击高校用户专属权益即可通过支付宝认证学生身份领取到优惠券啦。
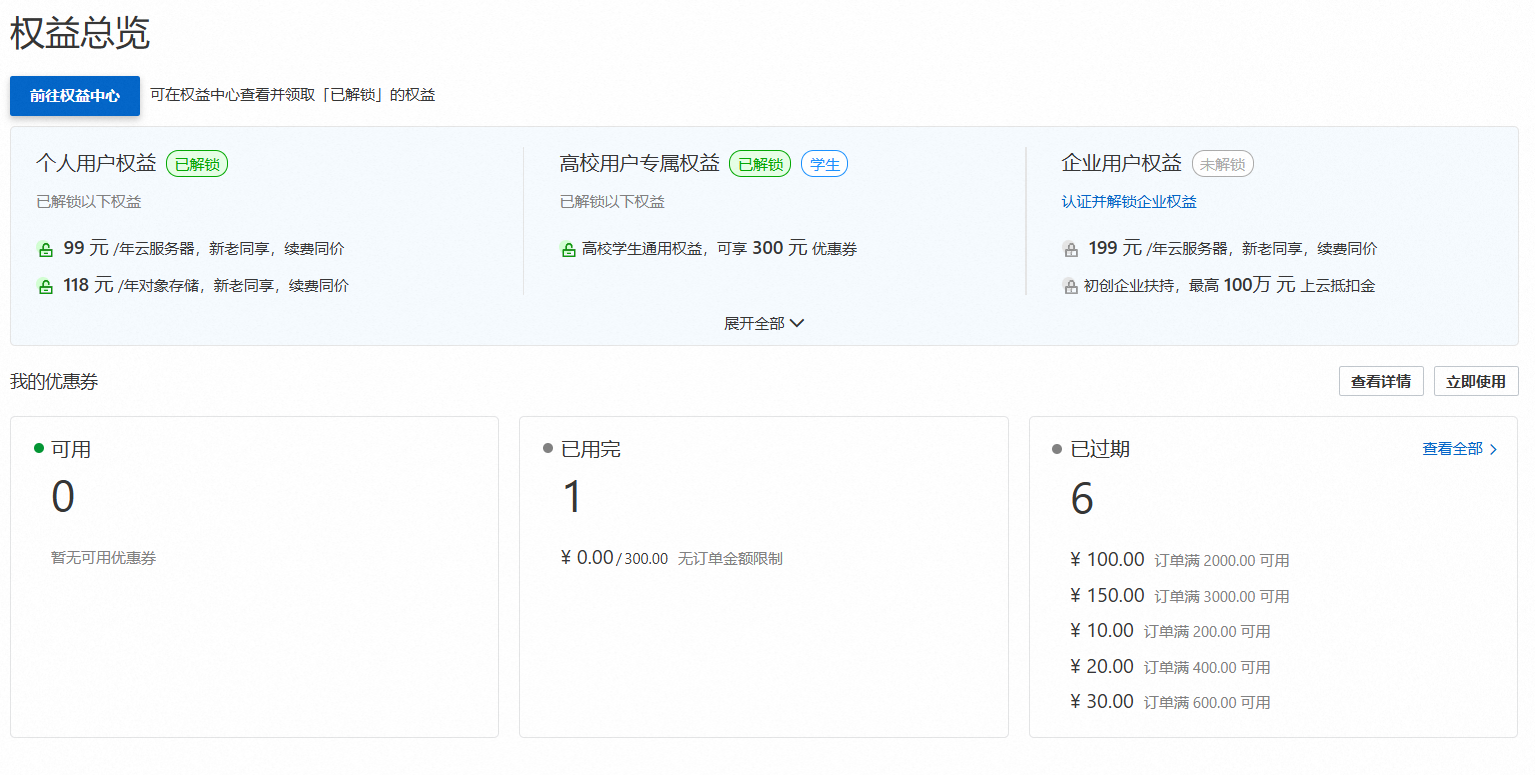
分享优惠
如果上面那些都用掉了,续费一般是比较贵的,可能不如新买某些套餐划算。如果你真的需要购买,使用我下面分享的链接有9折优惠哦~
你问我的是哪种套餐? 99元3年续费同价! yyds.
基础使用
得到一台ECS之后,我们怎么使用它呢?
登录连接
你可以在控制台中使用workbench进行远程链接,也可以在本地使用ssh输入先前创建好的账户名密码进行链接。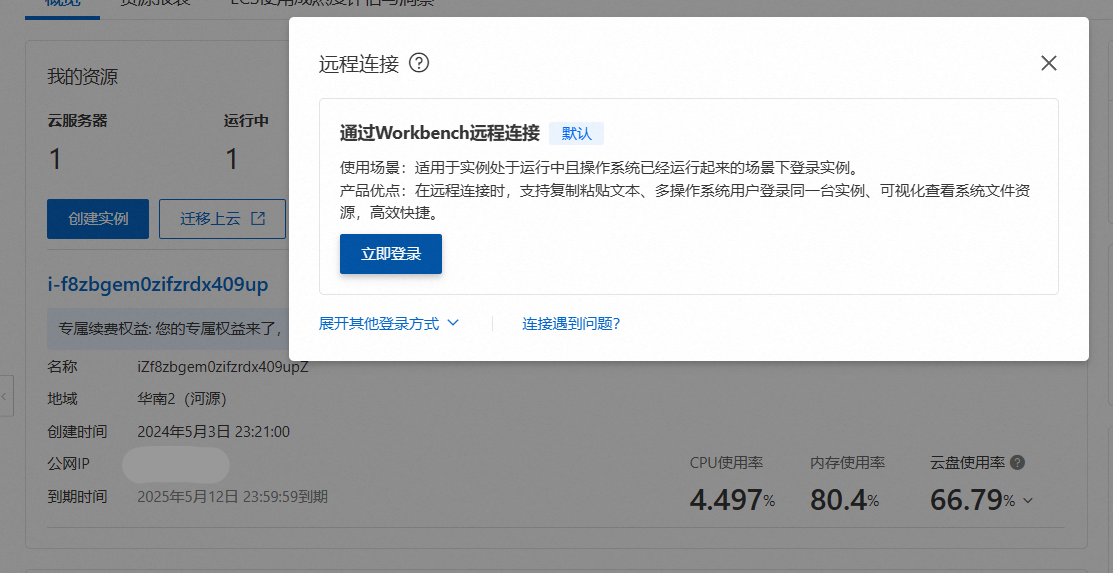
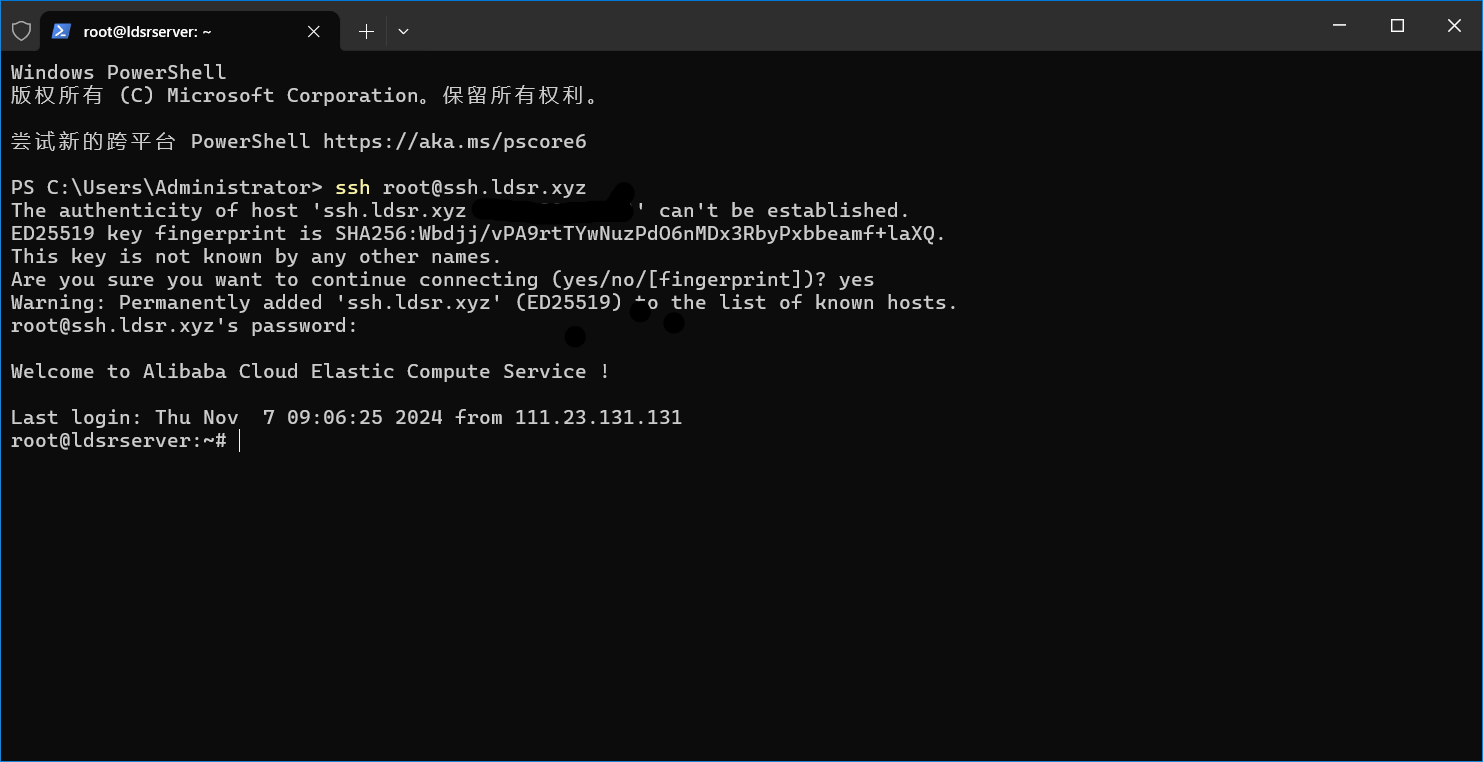
ssh root@你的公网IPssh:一个远程连接命令。SSH 是 Linux 系统的登录工具,现在广泛用于服务器登录和各种加密通信。root:用户名。先前我们在🔗登录管理的时候创建的账号,默认名称为root或者ecs-user。@:分隔用户名和IP地址
首先,来确认一下我们的系统。先更新一下软件源,顺手更新一下软件包。再安装一下neofetch
sudo apt update && sudo apt upgrade -y
sudo apt install neofetch
neofetch运行后,我们得到了系统以及服务器的详细信息。
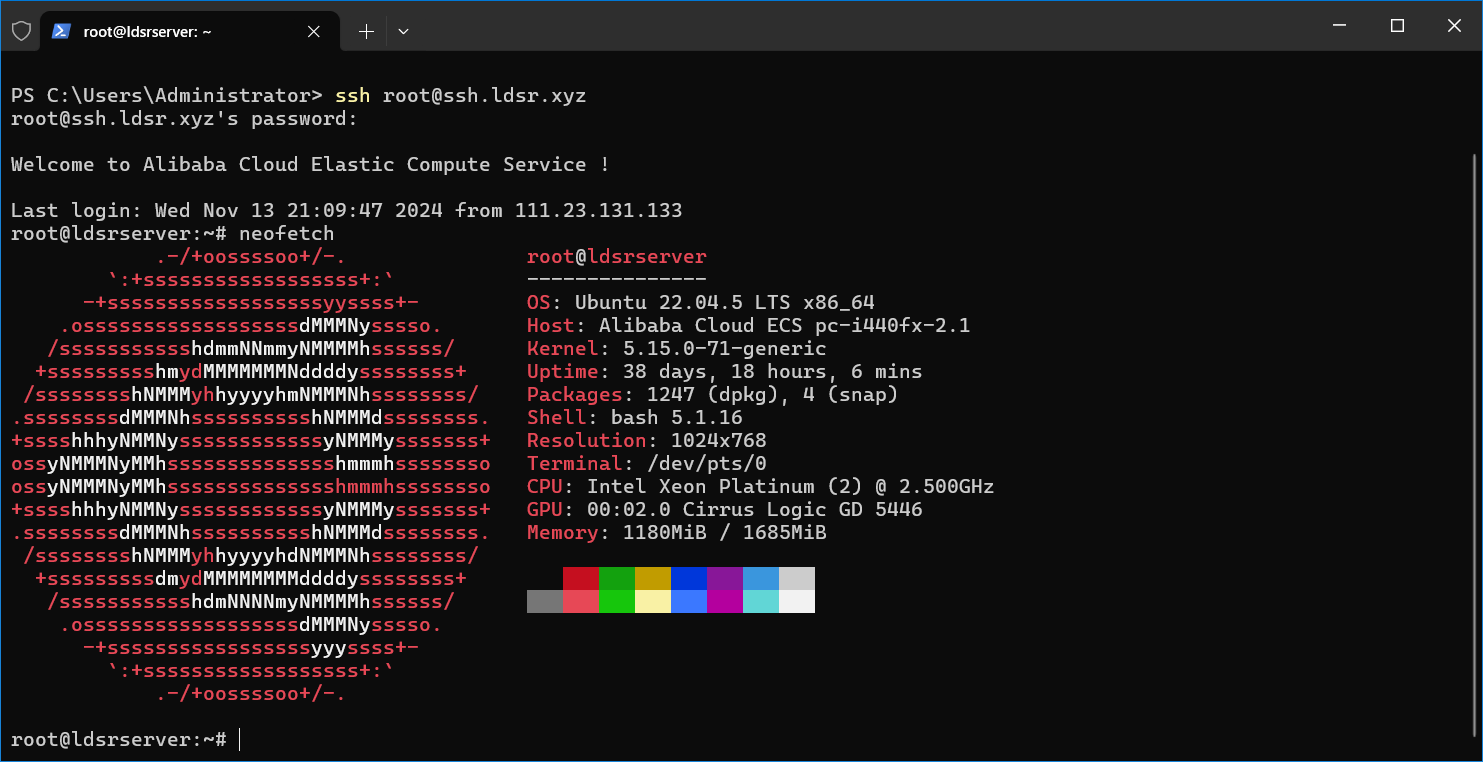
然后你就可以畅玩服务器啦~当然,这需要你有一些linux基础。
简单使用
通过命令行使用确实有一点困难,但好在有一种东西叫做面板,能够通过web界面使用图形化的方式来操作我们的服务器。
市面上通常选择宝塔面板,但是我更喜欢开源的1Panel。
curl -sSL https://resource.fit2cloud.com/1panel/package/quick_start.sh -o quick_start.sh && sudo bash quick_start.sh可以通过安装脚本一键安装,走完安装流程就可以使用1panel面板啦。。。。吗?
众所周知,我们访问一个web服务实际上都是访问主机上的某个端口,但是云服务器运营商们为了安全只会默认开放基础端口,如为了远程登陆的22端口和web服务的80、443端口。我们要在云服务商的网络安全组中放行刚才1Panel安装随机生成的端口才能顺利访问。
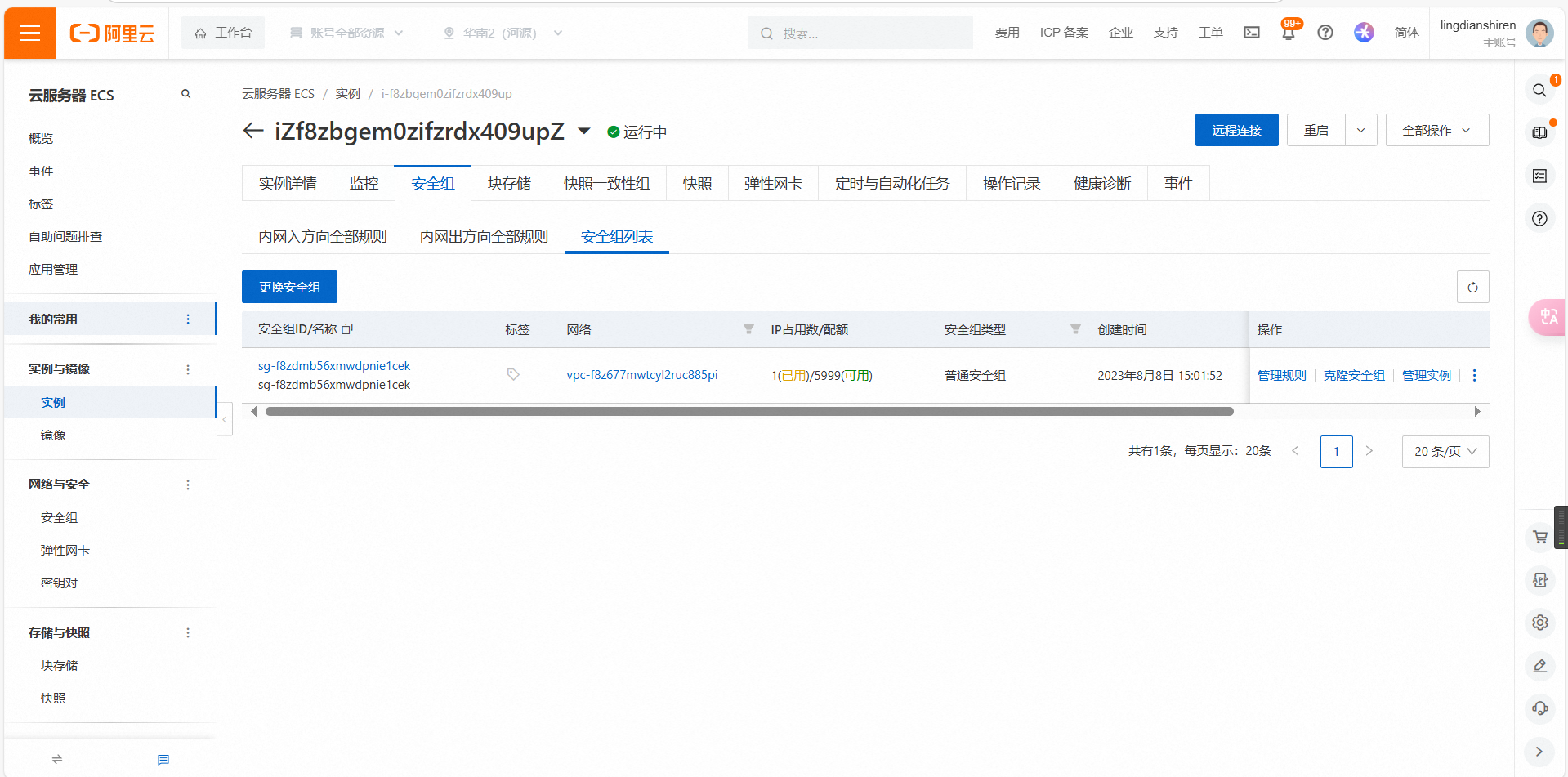
在控制台中进入实例详情页,在安全组选项卡中可以看到当前实例使用的安全组。点击安全组名称就可以看到放行的端口了。从我们的电脑到云服务器的端口是入方向,所以在入方向中点击手动添加:
协议:TCP
端口范围:刚才生成的端口/刚才生成的端口
授权对象:所有IPv4(0.0.0.0/0)
其他根据自己需要填写
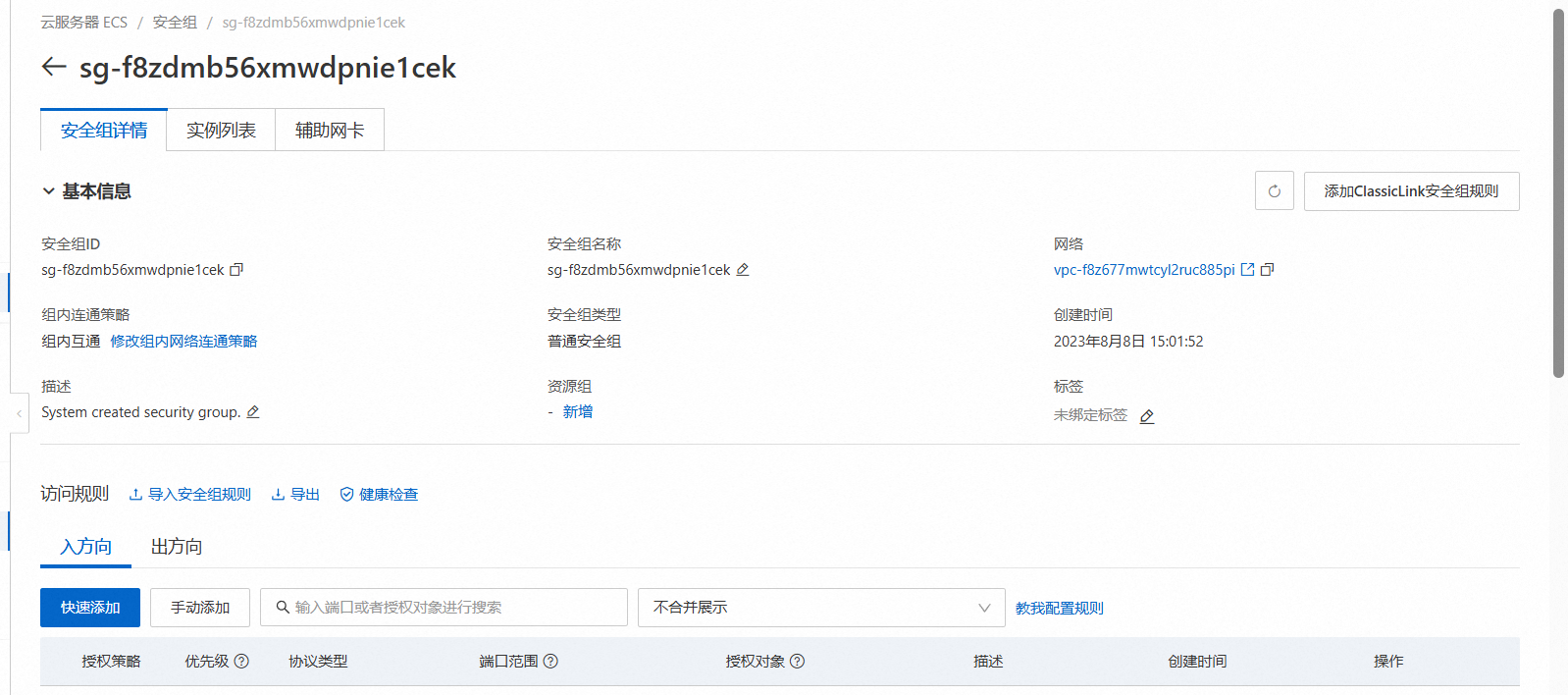
我们也可以看默认的ssh端口的格式来参考。

这时再次访问就能正常显示了,输入安装时设置的账号密码,就进入1Panel的欢迎页面啦~
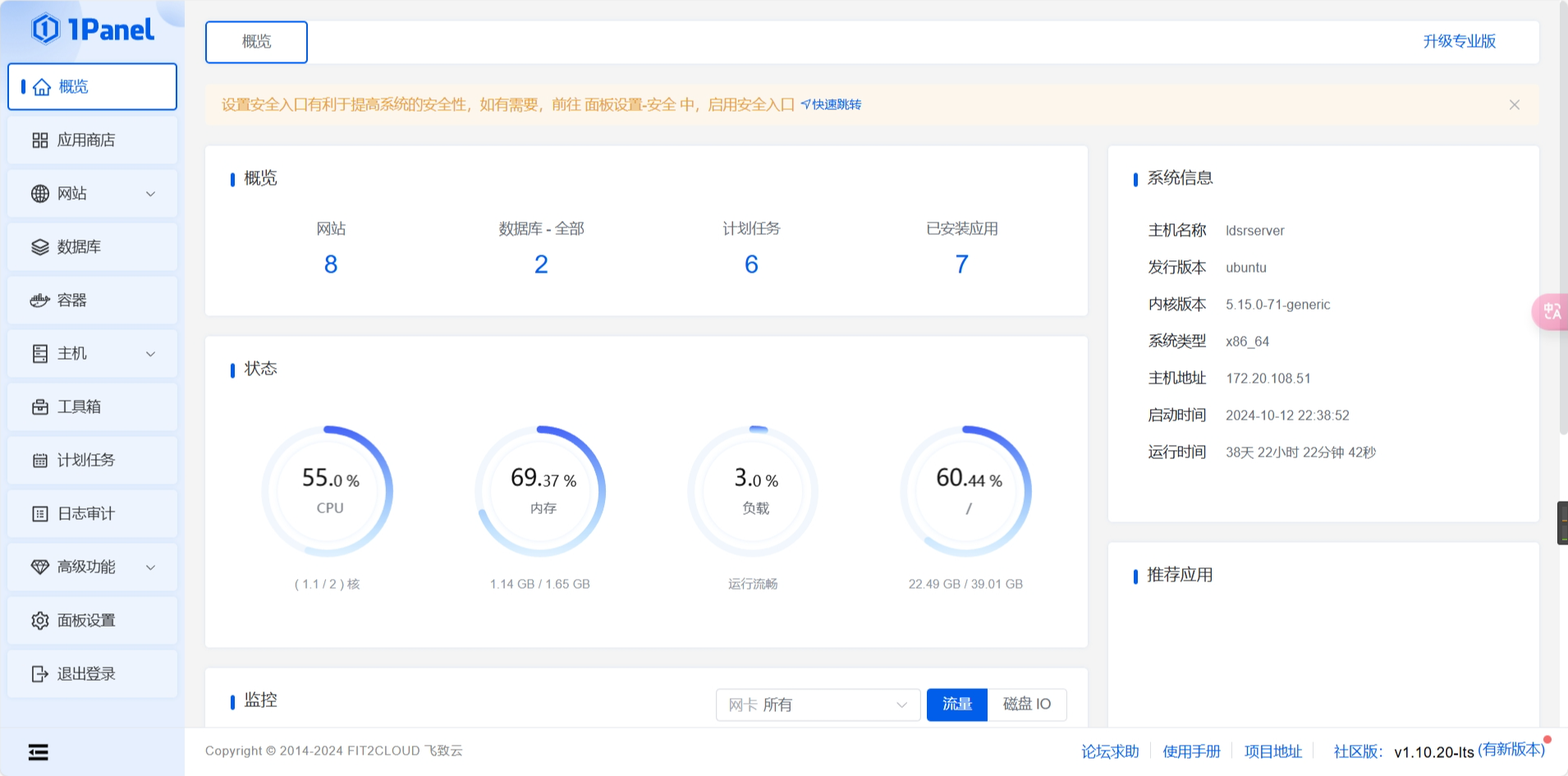
1Panel的各种功能就留给你探索吧~😎
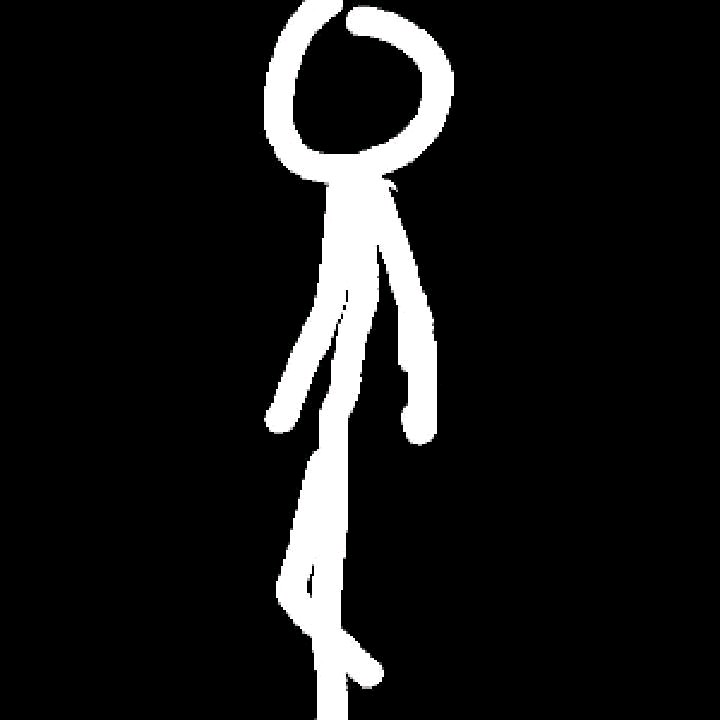



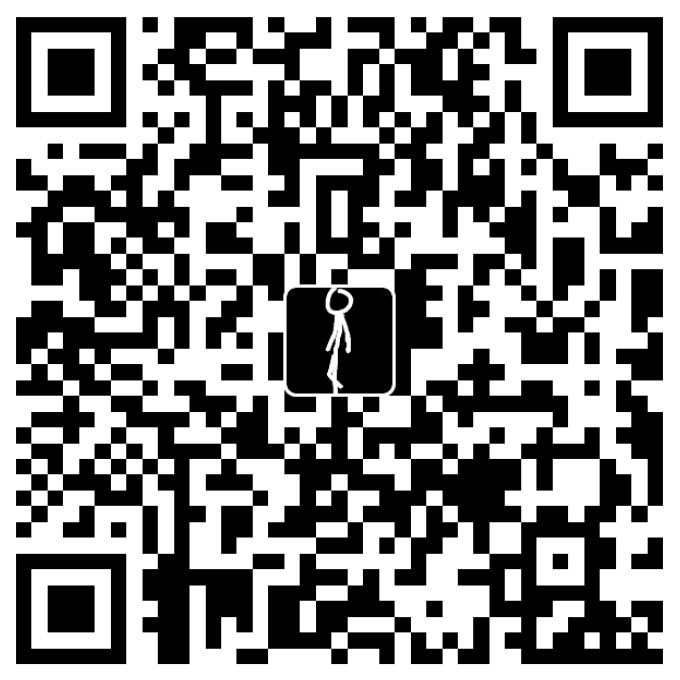
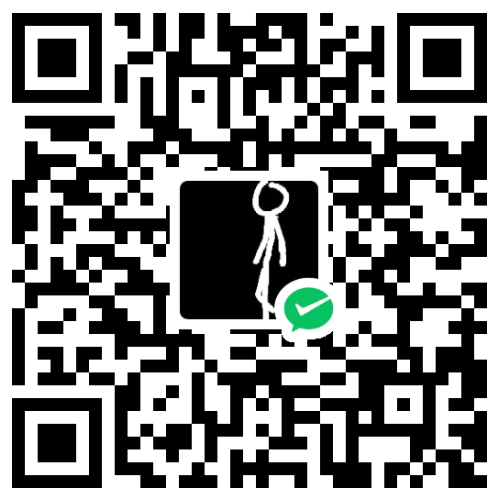
评论区